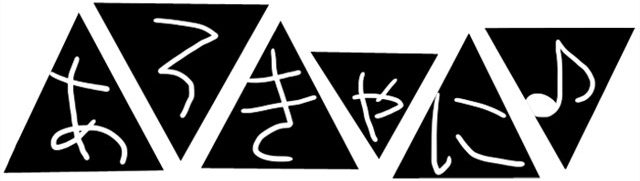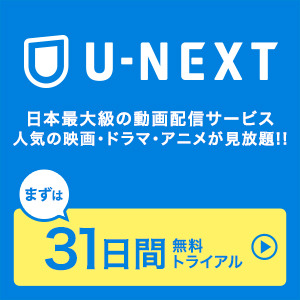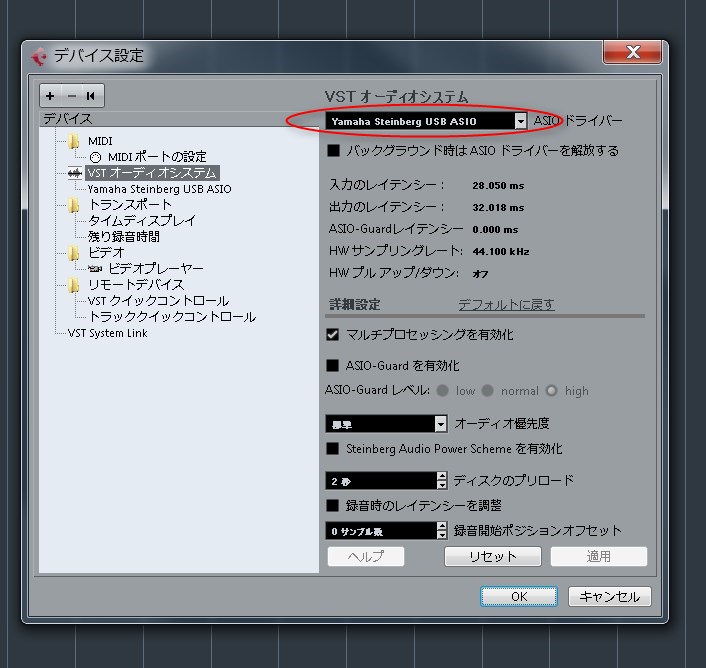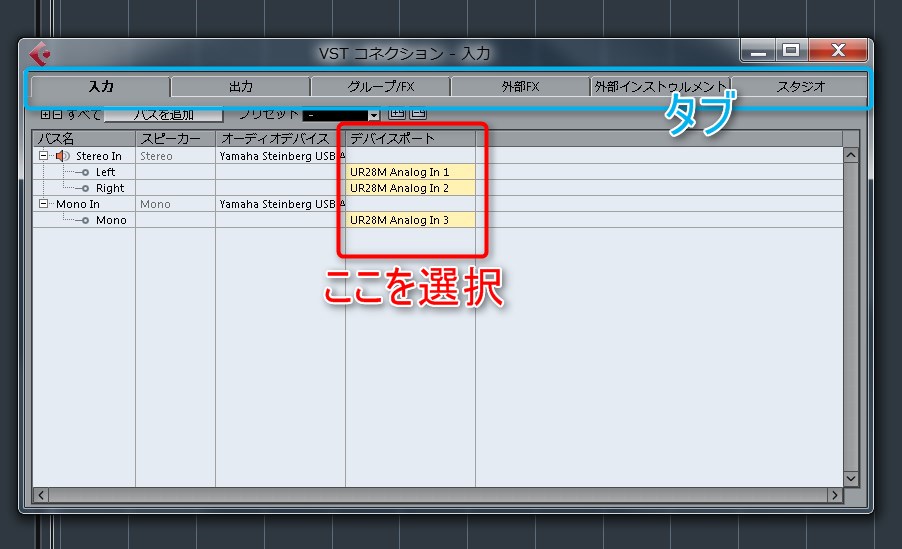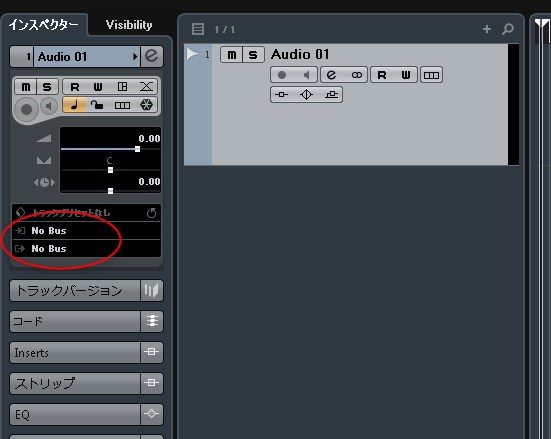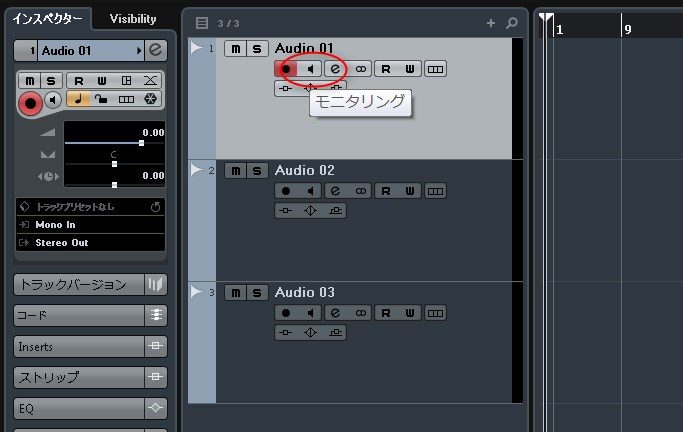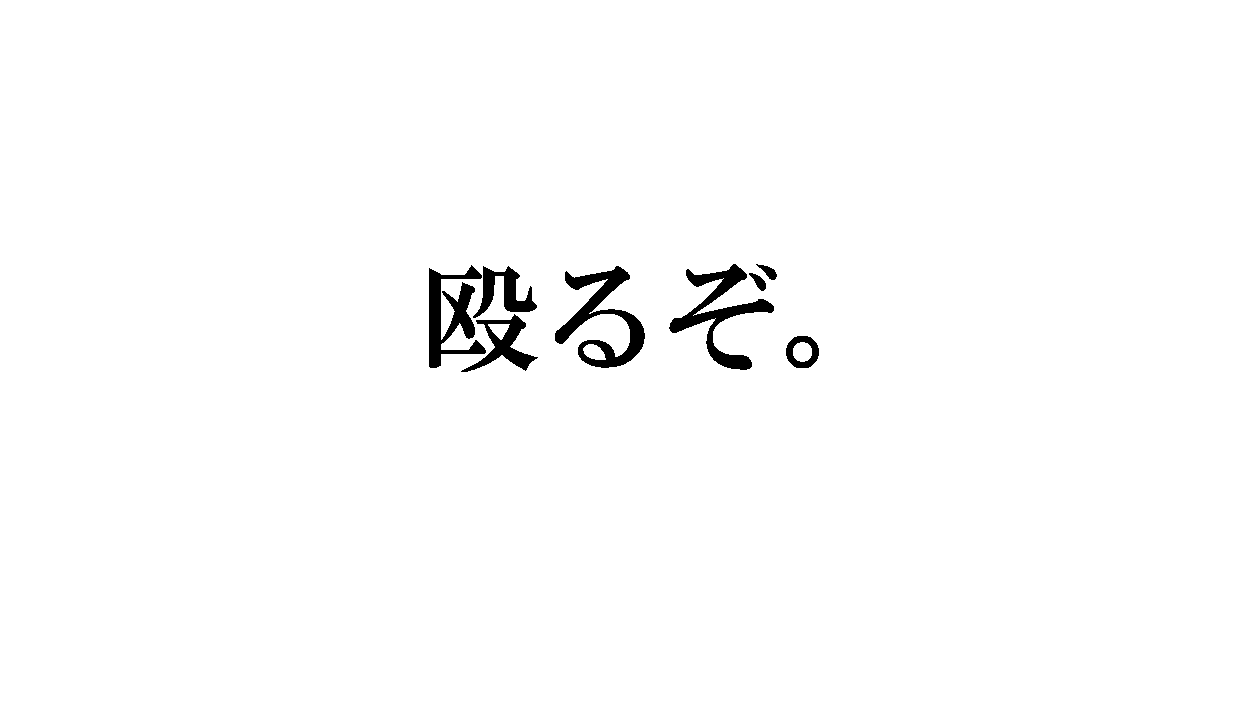今回はCubaseのお話です。
DTM、
色々と詳細に書くと長く分かりづらくなりますので「
前提としてオーディオインターフェースを持っているということで
ドライバーがオーディオインターフェースになっているか
Cubaseで録音、
・上メニューからデバイス → デバイス設定 → VSTオーディオシステム を選択し自分の使用しているインターフェースを選択しましょう。
ノートパソコンの場合、Cubaseで
ギターやマイクの音が録音できない場合もここが原因の可能性があります。
ちなみに自分が使っているインターフェイスはSteinbergのUR28Mですが4イン6アウトなのとヘッドホンのアウトが2つあるのでとても便利です。
入力と出力の設定する
次に入力元と出力先を設定します。
音をどこから入れてどこから出すかの設定です。
要するに「
設定方法は
・上のメニューからデバイス→VSTコネクション(ショートカットキーF4) からVSTコネクションの画面を開きます。
右クリックで【バスを追加】
上の図の赤丸のところをケーブルがささっているインターフェー
ギターやマイクなどの入力はモノラルで設定しましょう。
キーボードなどはステレオに設定してください。
タブで移動して出力も同様に設定すれば完了です。
出力はだいたいの場合はステレオで設定しておけば大丈夫です。
ここまででやっと半分です、長いです。
頑張りましょう。
トラックのInput(入力)Output(出力)
次はトラックの入出力先を設定します。
場所はここです。
ここをクリックして先ほど追加したバスを入出力ともに選択します
上が入力で下が出力です。
簡単ですね。
ちょっと余談ですが、前のデバイス設定がちゃんと設定されていれば楽器やマイクで音を出すとこの2つのところが反応すると思います
音がスピーカーから出なくても反応していれば入力の設定は成功で
ちゃんとパソコンに音は届いているということです。
トラブルの時など、ここで入力がちゃんとされているかを確認出来ま
小技その1
オーディオトラックがいくつかあって、
そんな時はshiftキー、
選択したあと、どのトラックでもいいのでshift+altキーを押しながらバスを選択すると一度で複数のトラックを
実はshift+altキーは他の設定でも使えますので(
トラックに入力された音を聞く
いざ録音ですが録音したいトラックのここを押して赤くなったとこ
複数選択出来ますので必要分選択してください。
しかしまだ音が聞こえないと思います。
なのでオーディオトラックのモニタリングボタン(録音可の横)をONにして音が聞こ
ONにしたトラックの音量を変更すれば聞こえる音も変更されますし、
MonoInにプラグインを入れても反映されますがこの場合、
いわゆる「かけ録り」です。
逆にモニタリングONのトラックにプラグインを入れると聞こえる音にはエフェクトがかかりますが録音される音は素の音源、
この利点としては後で音色を作れるところでしょうか。
ここの説明はわからなければスルーで大丈夫です。
きっといつかわかるときがきます、きっと。
小技その2
モニタリングONにすると再生したときにそのトラックは音がなりませ
なので録ったものを確認する際はOFFにしなければなりませんが 録音(モニタリングON)→確認(モニタリングOFF)→録音(モニタリングON)→確認(モニタリングOFF) とやっていくうちに毎回ON OFFにするのがとても面倒になってきます。
その対処法として、
小技その3
たまに録音時に自分の音が小さいなんてことがあります。
モニター用のトラックの音量を上げればいいのですが限界がありま
そんな時はモニター用のトラックを複数作れば解決です。
トラックを選択して右クリックで【トラックを複製】
ほんとは他の音を下げるほうがいいのですが、さくっと進めたい場合
まとめ
こうやって文字にするととても長い道のりに思えますが実際にやっ
前に書いたテンプレートで入出力の設定やモニター用のトラックなどを
録音ができない理由は思った以上にあります。
今でも原因がわからないこともあったりしますし。
やっぱりこの手のものは慣れが大切なんだなぁ、
慣れていくと作業も早く出来たりするのでどんどんCubaseに慣れていきましょう。
それではまた次回。
You Tubeで動画投稿しています!
良ければチャンネル登録・高評価、よろしくお願いします!