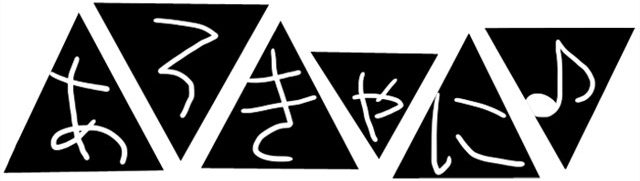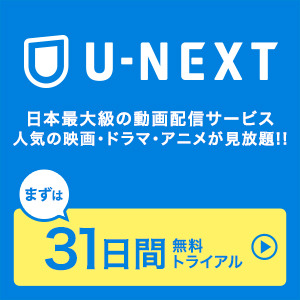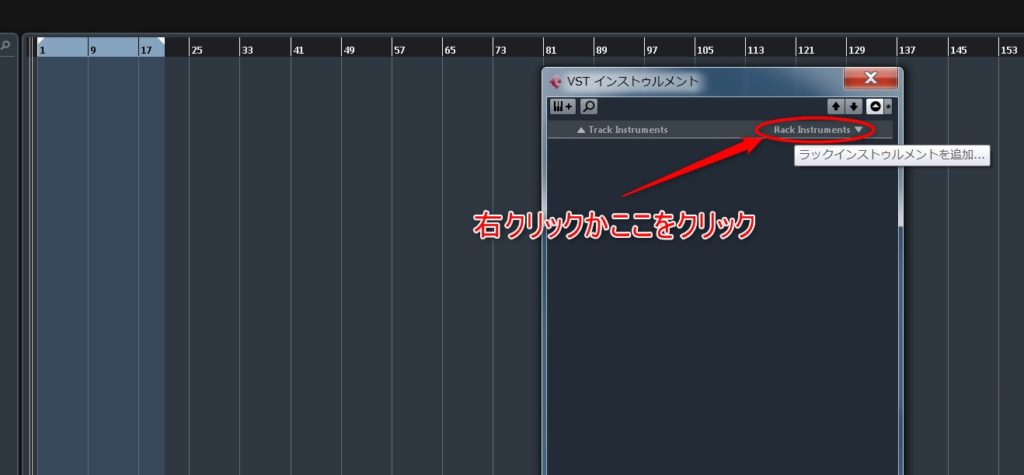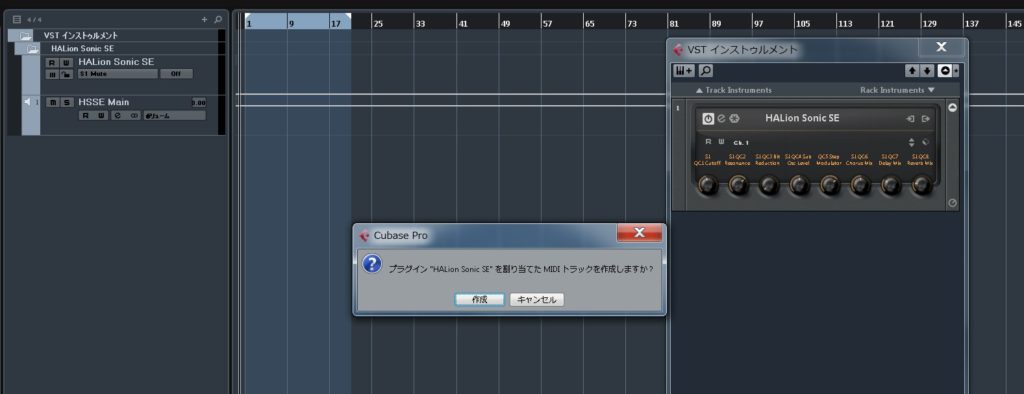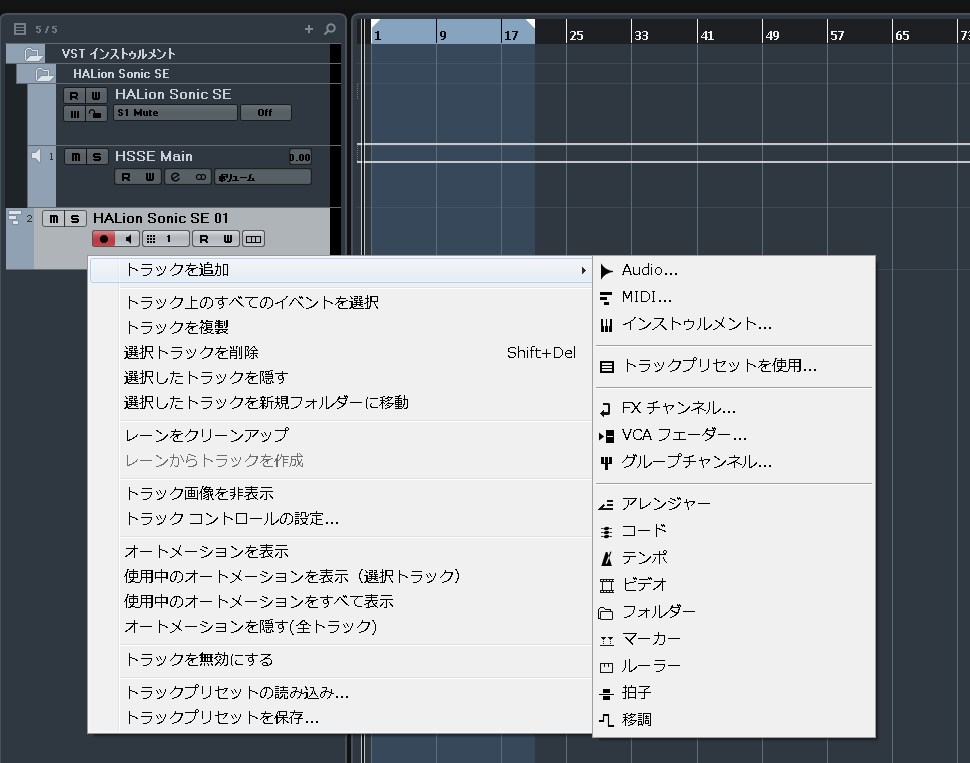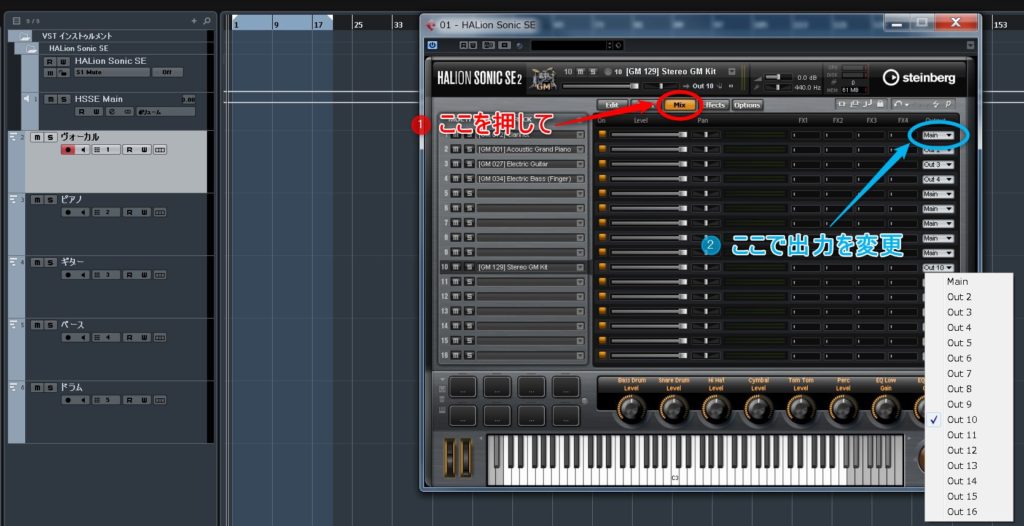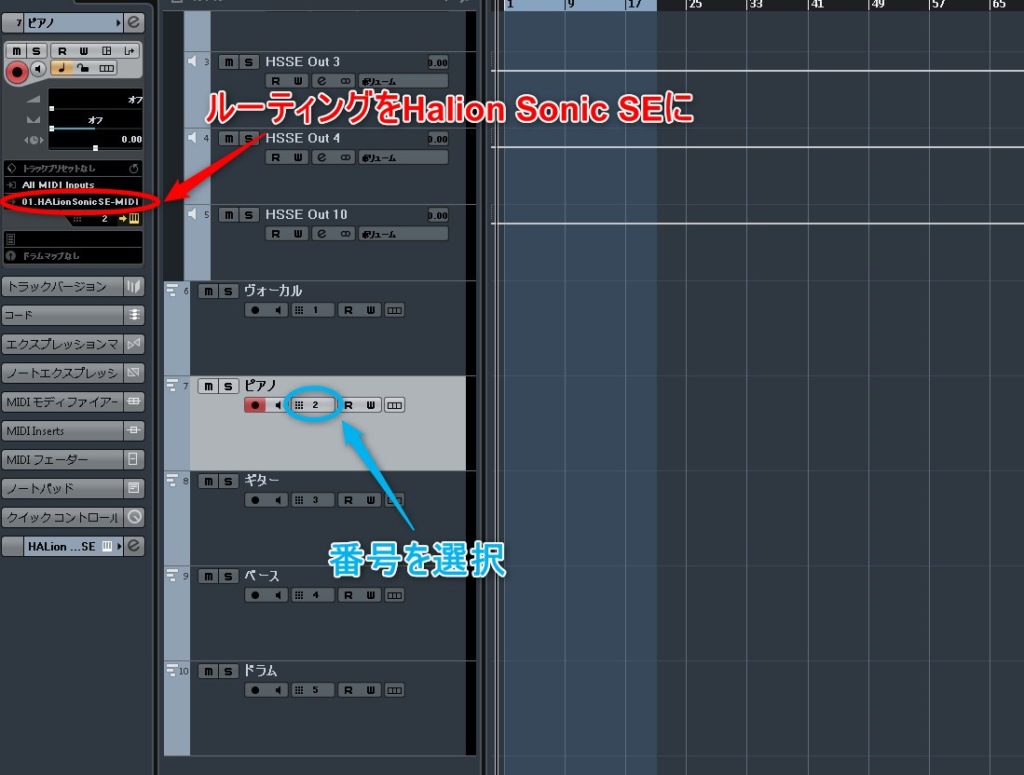あろきゃに♪のギターのせん太郎です。
今回はCubaseに内蔵されたソフト音源のHalion Sonic SE(HSSE)のパラアウトの方法を書いていきたいと思います。
パラアウトとはひとつのVSTiでピアノだったりギターだったりドラムなど、たくさんの音を再生させる方法です。
Halion Sonic SEを立ち上げる
まずはF11を押してこの画面を出し、右クリックかこの場所ラックインストゥルメントを追加を選択します。
そして任意の音源を選択するのですが今回はHalion Sonic SEを選択してください。
するとトラックを作成しますか?と出てくるので 作成 を押します。
押すとMIDIトラックとその他にもトラックがいくつか作成されます。
一旦MIDIトラック以外は無視して下さい。
次に右クリックでトラック追加→MIDIトラック を選択してトラックを増やして下さい。
説明用の今回はボーカル、ピアノ、ギター、ベース、ドラムのトラック作りました。
ハリオン内の設定
次にハリオンの設定ですがMixのボタンを押して右にあるここをMainから数字を選択します。
ドラム以外の数字はなんでもいいのですがわかりやすく
ボーカル→Main
ピアノ→2
ギター→3
ベース→4
ドラム→10
にしておきます。
ドラムはあえての10なのでとりあえず10にしておいて下さい。
そして最初にHalion Sonic SEを追加した画面の出力の有効から有効にする出力を選択します。
全出力もあるのですがこれは後々面倒になるので使うものだけ数字を選択しましょう。(後半で説明します)
最後に各MIDIトラックの入力先と鳴らしたい番号を設定すればパラアウトが出来るようになります。
ドラムだけ10にする理由
Halion Sonic SE内で音の選択するときにドラムだけ10にしましたがこれには訳がちゃんとあります。
Halion Sonic SEを使いドラムマップを使用する際はこの設定が10じゃないと音がちゃんと鳴りません。
ドラムマップを使わない人には関係ありませんが使う人はここだけしっかり守って下さい。
ドラムマップを使うときは必ず10にしてください。
曲を作る時に後々音が増えてくる可能性もありますし、たくさん曲を作っていくと決まった番号のほうが音の管理もしやすいので決めておいてもいいでしょう。
自分の場合は1~3がメロディーやハモリ、4がピアノ、5~8はフリー、9がベースで10がドラム、というように決めていたりします。
だいたい使う音が決まっているなら固定しておいたほう楽でいいですね。
全出力の弊害
出力の選択の時に全出力はやめておいたほうがいいと書いた理由ですが、これは出力が増えると使わない出力までミキサートラックに表示されてしまうからです。
今はミキサー画面の表示、非表示が出来るようになりましたがCubase8以前は出来きなかったので不要なものまで表示されてミキサートラックが圧迫されることもありました。
こんな感じです、多いです。
このミキサーの並びはさっき無視したこのトラックと連動してますので好きに変更して下さい。
オートメーションなどもこのトラックでするので手書きする場合もこちらから。
まとめ
打ち込みのときに意外とMIDIトラックではなくインストゥメントトラックを使う人もしばしば見かけます。
確かに設定も簡単なので楽ではありますがこのMIDIトラックのパラアウトの場合は大きな利点があります。
それはVSTiをひとつしか立ち上げなくていいので負荷が少ないというところです。
インストゥメントトラックだとトラックの数だけVSTiを立ち上げる必要があるので。
毎回パラアウトの設定がめんどくせえ!って人はテンプレートを作ってしまうといいと思います。
それではまた次回。

(つきかせ)
デモ音源としてサクッと仕上げるにはすごくいいよね♪
あとHalion Sonic SEは、相手がCubaseならプロジェクトファイル送るだけで再現できるのもいいね♪