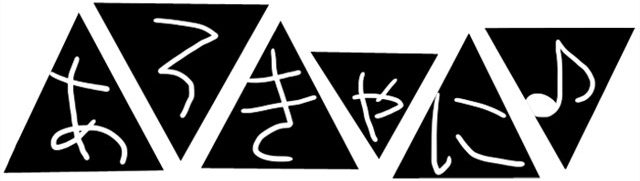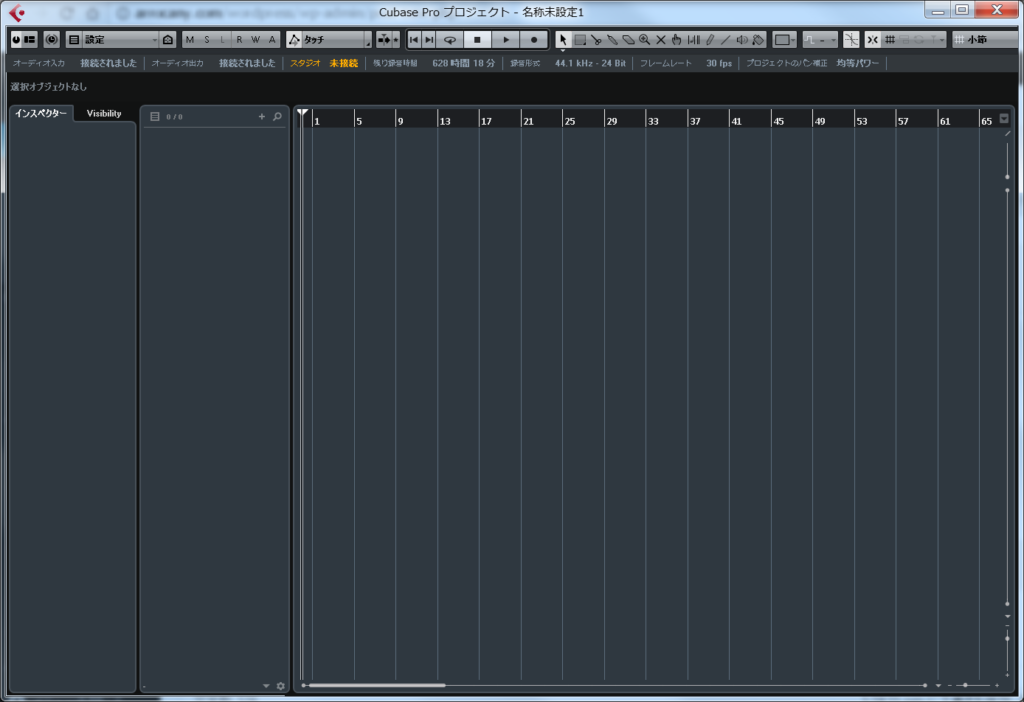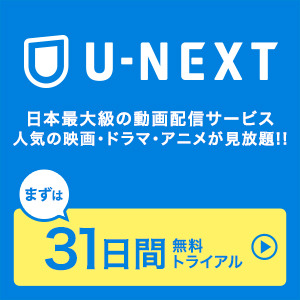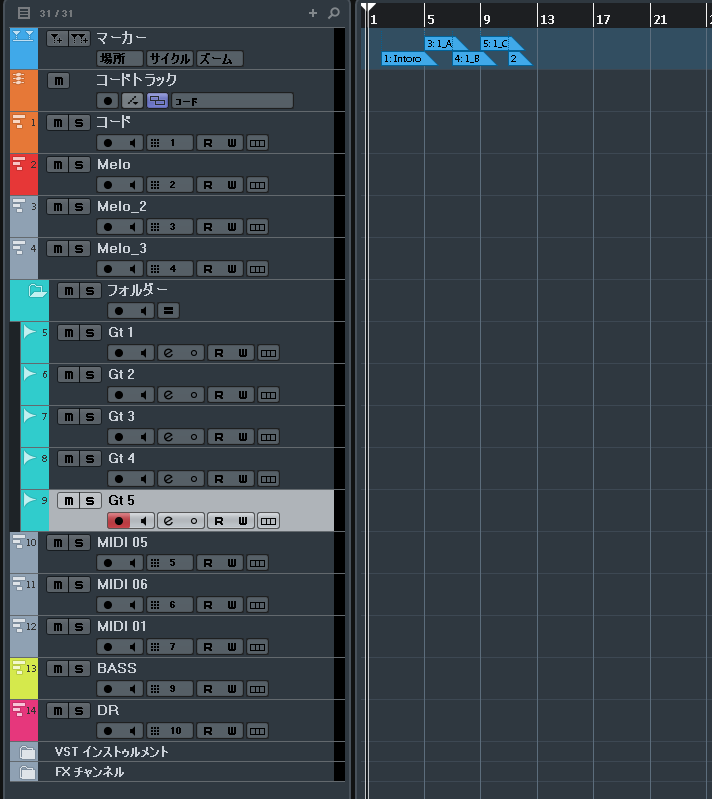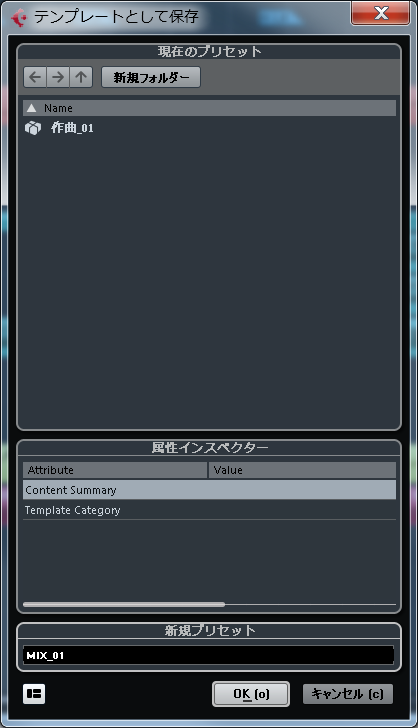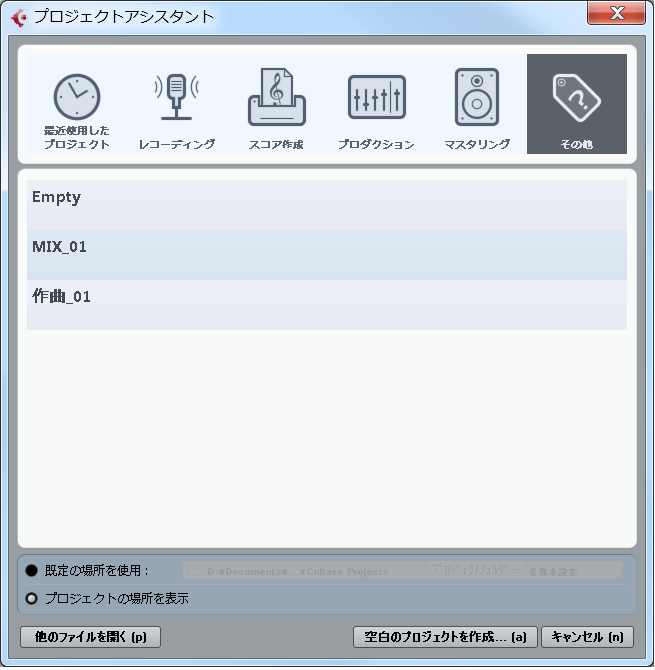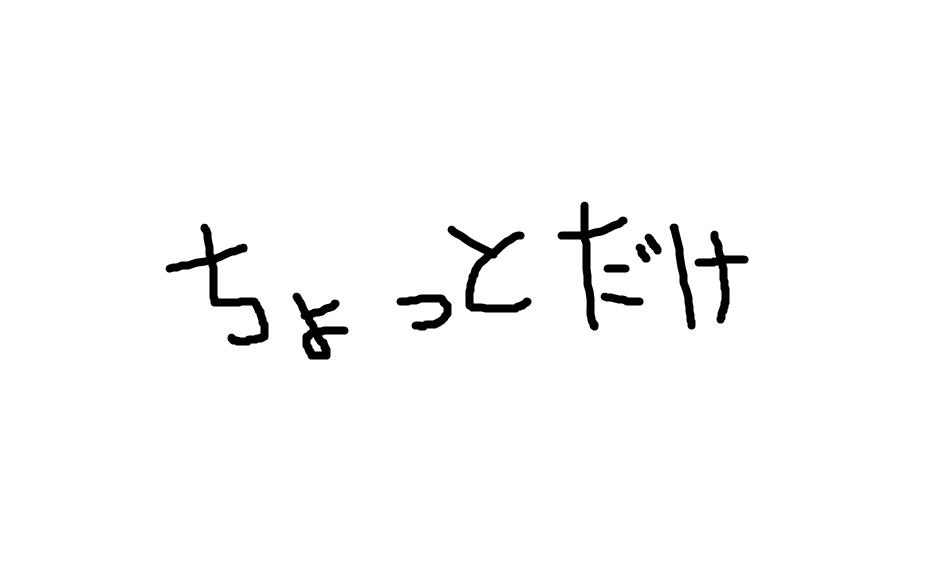今回はCubaseのお話です。
「さぁ、作業するぞ!」と思ってCubaseを立ち上げたはいいものの、まずこの画面が出てきますよね。
これ。
この何もない画面。
これを見た途端いっきにやる気が無くなったりしませんか。
ここからVSTiを立ち上げて必要数のMIDIトラックを作ってオーディオトラックも作り、コード、マーカー、アレンジャー、FXチャンネルトラックを作って・・・・と途方もない作業に思えてきてせっかく熱かった作業熱が冷めてしまう、そんなことも多々あると思います。
これってすごく勿体無いのでそれを解消する方法を紹介したいと思います。
プロジェクトのテンプレートを作ろう
Cubaseではプロジェクトのテンプレートを作ることが出来ます。
何もない画面が出てくるのではなく、設定しておいたトラックやVSTiが最初から表示されます。
これすごく便利です。
方法はいたって簡単で、必ず使うであろうものを先に作り【テンプレートで保存】を選べばいいだけです。
自分はこんな感じにしています。
毎回設定の面倒なVSTコネクション(ショートカットキー F4)での入力と出力やトラックごとのEQやInsertもやってしまいましょう。
ローカットやハイカット、コードトラックのMIDIトラックへのルーティングなんかしておくと便利です。
あとで変更も出来るのである程度できたらCubase上の【ファイル】→【テンプレートとして保存】をクリックするとこの画面になるので名前をつけて【OK】で完了です。
テンプレートはいくつも作れるので作曲や編曲、MIXなど用途によって使い分ければいいと思います。
注意点としてはテンプレートを作ったフォルダは削除した方がいいことでしょうか。
知り合いが昔「テンプレートを作り直したあとに作業して保存したら前に作ったテンプレート用のフォルダに保存された」みたいなことを言っていました。
聞いただけの話なのでどういうことが起きたのかは分かりませんが、もしものトラブルを回避するためにもテンプレートを作ったフォルダは削除しといたほうがいいでしょう。
なので、テンプレートを作ったり上書きをする際はそれ専用のフォルダを作り、テンプレート作成完了後にウィンドウを閉じるときに「保存しますか?」で「いいえ」を選択しましょう。
Cubaseは一度も保存することなくプロジェクトを閉じると選択したフォルダが削除されますのでこれで大丈夫です。
(※バージョンにもよるので削除されなかったら手動で削除して下さい)
このテンプレートはプロジェクトを新規作成すると出てくるので使いたいテンプレートを選択するだけで呼び出せます。
こんな感じですね。
これでかなりの時間短縮が出来ますしすぐに作業に入れるので作業熱も熱いまま叩けると思います。
こういう作業ってアクセスが少しでも遠くなるとすぐ億劫になって初めの一歩が踏み出せなかったりするので、なかなか作業できない方は是非やってみてください。